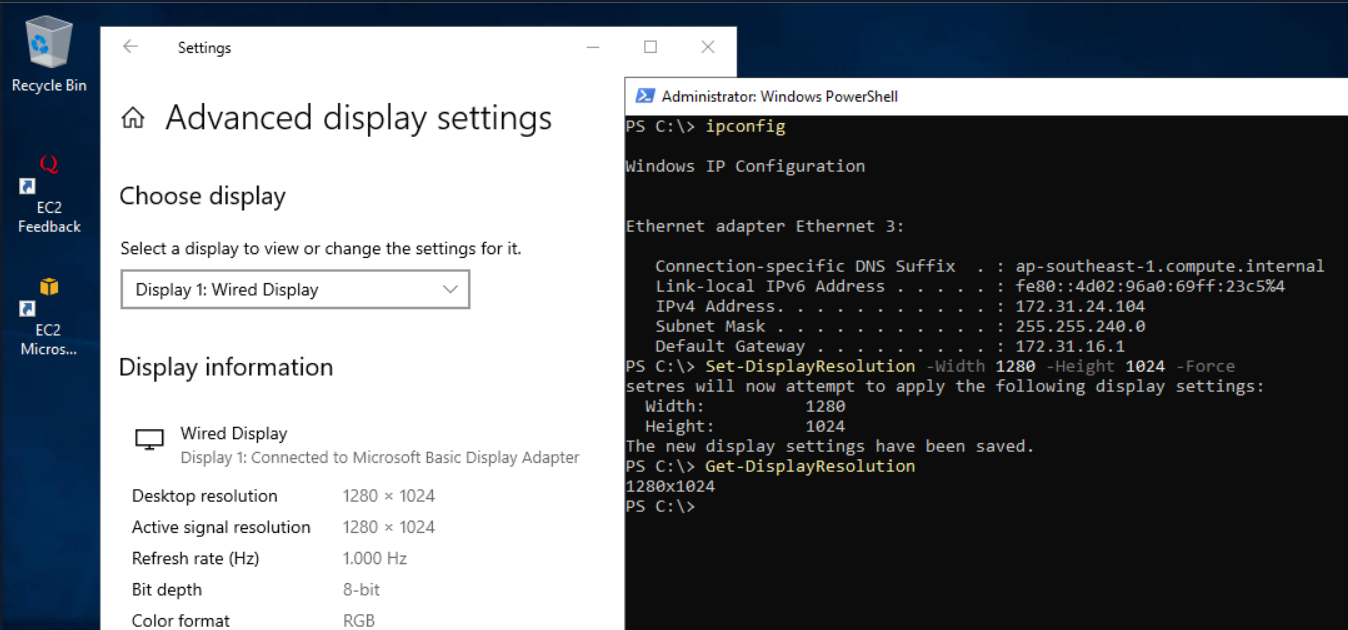- 新しい順
- 投票が多い順
- コメントが多い順
The default screen is auto defined by the RDP client which as you already know is capped by the adapter. You can try the following settings:
- Open CMD on Jump Box
- Run command : mstsc.exe /w:1024 /h:768 Note*: Please set /w (width) and /h(height) as per your use case.
- connect to EC2 Instance 4 To confirm Display resolution you can run Powershell command on your EC2 Instance : Get-DisplayResolution OR 1.On Run /CMD type -> mstsc.exe
- Expand "Show options"
- Select Display
- Select Display configuration and connect to the EC2 Instance providing correct IP.
- To confirm you can run Powershell command : Get-DisplayResolution
Additionally, you can also use Windows Accelerated Computing instance type for higher resolutions. If you require the instance to boot-up automatically with higher resolution you might have to use some custom scripts or 3rd party tools for this which comes under customer side of Shared responsibility model.
To use Set-DisplayResolution, you need to install the PowerShell module.
Run the following commands from administrator PowerShell session
Install-PackageProvider -Name NuGet -MinimumVersion 2.8.5.201 -Force
Install-module -name DisplaySettings -Force
Set-DisplayResolution -Width 1280 -Height 1024 -Force
Get-DisplayResolution
You need to run the above commands from a Windows console and not RDP session. Go to Display Settings, and verify that you are connected to Microsoft Basic Display Adapter (screen shot below)
関連するコンテンツ
 AWS公式更新しました 1年前
AWS公式更新しました 1年前