- Più recenti
- Maggior numero di voti
- Maggior numero di commenti
If you are using the Widget, this is what you need to follow: https://docs.aws.amazon.com/connect/latest/adminguide/pass-display-name-chat.html#setup-display-name
Hello Kitt,
Below is how i would approach it.
In Amazon Connect, if you've defined a customer display name in the Test Chat Settings, you can access this information in a contact flow by using the Customer Display Name attribute. Here's how you can do it:
-
Login to AWS Console: First, log in to the AWS Management Console for Amazon Connect.
-
Create or Edit a Contact Flow:
- If you're creating a new contact flow, navigate to "Routing" in the Amazon Connect dashboard and choose "Contact Flows." Then, create a new contact flow.
- If you're editing an existing contact flow, select the contact flow you want to edit.
-
Add a Set Contact Attributes Block:
- Inside the contact flow editor, locate the point where you want to access the customer display name. This could be at the beginning of the flow or at a specific point where you want to use this information.
- Drag and drop a "Set Contact Attributes" block into your contact flow. This block allows you to set or update contact attributes during the interaction.
-
Configure the Set Contact Attributes Block:
- In the "Set Contact Attributes" block, you can specify the attribute you want to set. In this case, you want to set the customer display name, so you would create an attribute with a name like
CustomerDisplayName(or any name you prefer). - For the attribute value, use the variable
contactAttributes.CustomerDisplayName. This variable will fetch the customer display name from the Test Chat Settings.
- In the "Set Contact Attributes" block, you can specify the attribute you want to set. In this case, you want to set the customer display name, so you would create an attribute with a name like
-
Connect the Block:
- Connect the "Set Contact Attributes" block to the next steps in your contact flow as needed.
-
Use the Customer Display Name Attribute:
- Now that you've set the customer display name attribute in the contact flow, you can use it wherever you need it. For example, you can use it in a prompt to greet the customer by name or log it for reference in logs or external systems.
Here's an example of how the "Set Contact Attributes" block might look in the contact flow:
Set Contact Attributes
- Name: Set Customer Display Name
- Attribute Name: CustomerDisplayName
- Attribute Value: contactAttributes.CustomerDisplayName
Remember to publish your contact flow changes after making updates so that they take effect during interactions. This should allow you to access the customer display name defined in Test Chat Settings within your Amazon Connect contact flow.
Please give a thumbs up if it helps
It didn't work. I added more to the question.
Contenuto pertinente
 AWS UFFICIALEAggiornata un anno fa
AWS UFFICIALEAggiornata un anno fa AWS UFFICIALEAggiornata 2 anni fa
AWS UFFICIALEAggiornata 2 anni fa
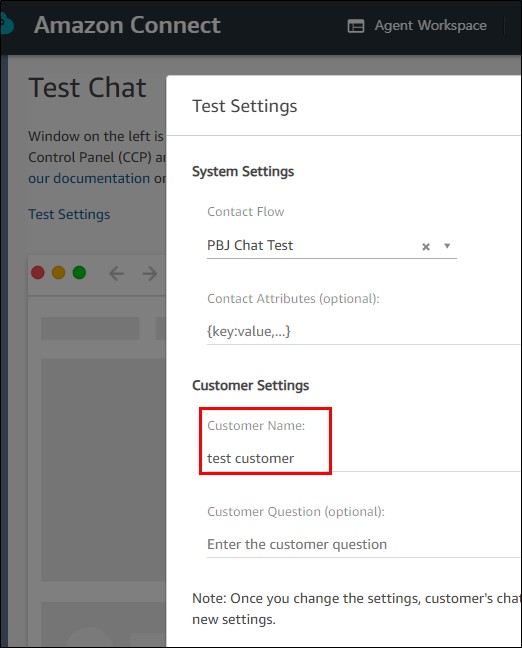
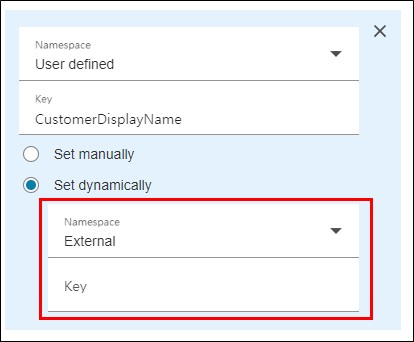
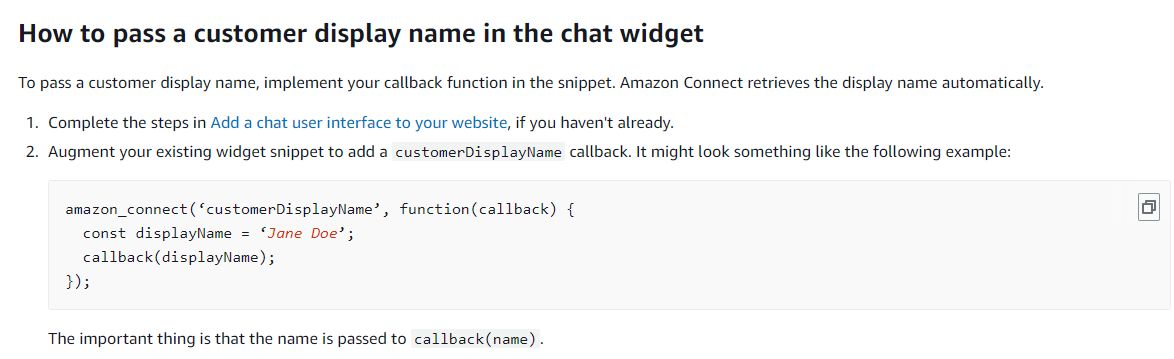
Thank you. And what I want is to use this "customerDisplayName" in a contact flow as a contact attribute.
customerDisplayName is not available as a contact attribute, but you can pass the same value to a user-defined contact flow attribute.
If you are Chat Widget, following this: https://docs.aws.amazon.com/connect/latest/adminguide/pass-contact-attributes-chat.html to pass the name as an attribute.
If you are building your own chat page, take a look at this: https://github.com/amazon-connect/amazon-connect-chatjs
To simulate this in the Test Chat mechanism, click on "Test settings", and in "Contact Attributes (optional):" You can put something like {"customerName":"John Doe"} Normally, this would need to be set using either method above.