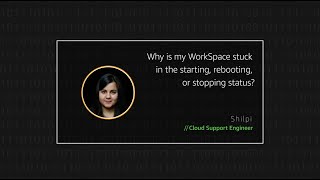Mon WorkSpace Amazon WorkSpaces pour Windows est bloqué à l'état de démarrage, de redémarrage ou d'arrêt.
Brève description
L'état du WorkSpace dépend des surveillances de l’état des composants du WorkSpace, tels que l'agent PCOIP Standard, SkylightWorkSpacesConfigService ou l'agent Web Access. Le démarrage du système d'exploitation (SE) du WorkSpace prend parfois beaucoup de temps. Ou bien, les composants de l'espace de travail ne signalent pas l'état réel de l'espace de travail. Ces problèmes peuvent entraîner le blocage de l'état au démarrage, au redémarrage ou à l'arrêt.
Résolution
Si l'état de démarrage, de redémarrage ou d'arrêt de votre espace de travail Windows est bloqué, consultez les causes courantes et les conseils de résolution suivants :
Mises à jour en attente
Si la console Workspaces ou l'application cliente envoie une commande de redémarrage à l'espace de travail, celui-ci est peut-être occupé à appliquer des mises à jour. Une action de redémarrage lance également toutes les mises à jour des composants WorkSpaces en attente.
Les mises à jour Windows ou d'autres activités du système d'exploitation (SE) peuvent retarder le processus de démarrage, et les vérifications de l'état de WorkSpaces peuvent prendre plus de temps pour refléter l'état réel. Patientez quelques minutes, puis réessayez de vous connecter à l'espace de travail.
Les services WorkSpaces sont arrêtés ou bloqués par un logiciel antivirus
Pour vérifier que les services WorkSpaces requis sont démarrés au niveau du système d'exploitation, procédez comme suit :
1. Connectez-vous à l'espace de travail à l'aide de la connexion RDP (Remote Desktop Connection).
2. Ouvrez les outils d'administration.
3. Ouvrez le menu contextuel (clic droit) pour Services, puis choisissez Ouvrir. Vérifiez si l’état est Arrêté pour l'un des services suivants :
Service d'applications hébergées STXHD
Agent standard PCoIP pour Windows
SkyLightWorkspaceConfigService
4. Si l'état est Arrêté, ouvrez le menu contextuel (clic droit) du service et choisissez Démarrer. Le statut est maintenant En cours d'exécution.
5. Vérifiez que le type de démarrage des trois services est défini sur Automatique. Pour modifier le type de démarrage, ouvrez le menu contextuel (clic droit) du service, puis choisissez Propriétés. Pour le **type de démarrage **, choisissez Automatique, puis Ok.
Si l'état des trois services est En cours d'exécution, il se peut qu'un logiciel antivirus bloque les services. Pour résoudre ce problème, configurez une liste d'autorisation pour les emplacements où les composants du service sont installés. Pour plus d'informations, consultez la section Composants de configuration et de service requis pour WorkSpaces.
Adaptateurs réseau activés
Vérifiez que les deux adaptateurs réseau de l'espace de travail sont activés :
1. Connectez-vous à l'espace de travail à l'aide du protocole RDP.
2. Ouvrez le menu Démarrer, puis accédez au Panneau de configuration > Réseau et Internet > Centre de réseau et de partage.
3. Vérifiez que deux réseaux sont répertoriés dans la section Afficher vos réseaux actifs. Si un seul réseau est répertorié, choisissez Modifier les paramètres de l'adaptateur. Vérifiez que l'Ethernet 3 est activé. Si nécessaire, ouvrez le menu contextuel (clic droit) d'Ethernet 3, puis choisissez Activer.
Redémarrez WorkSpace
Si le problème persiste, redémarrez WorkSpace à partir de la console WorkSpaces. Attendez quelques minutes que WorkSpace soit en ligne, puis réessayez de vous connecter à WorkSpace. L'état de WorkSpace change en 90 minutes.
Informations connexes
Pourquoi ne puis-je pas créer un nouveau WorkSpace ?
 AWS OFFICIELA mis à jour il y a 2 ans
AWS OFFICIELA mis à jour il y a 2 ans AWS OFFICIELA mis à jour il y a 2 ans
AWS OFFICIELA mis à jour il y a 2 ans AWS OFFICIELA mis à jour il y a 9 mois
AWS OFFICIELA mis à jour il y a 9 mois AWS OFFICIELA mis à jour il y a 2 ans
AWS OFFICIELA mis à jour il y a 2 ans